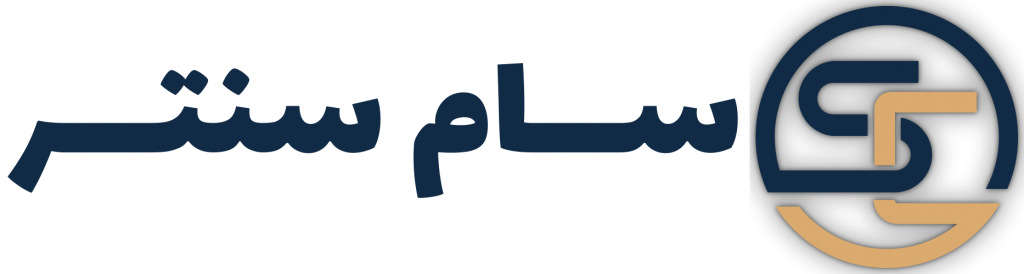دانستن نحوه بررسی سلامت SSD برای محافظت از داده های شما ضروری است. با توجه به بهبود سرعت و قابلیت اطمینان، هارد دیسک ها اکثرا با SSD جایگزین می شوند. با این حال، SSD ها از آسیب یا از دست دادن اطلاعات مصون نیستند. در این مقاله راهنمای جامعی برای بررسی سلامت هارد دیسک و درایو حالت جامد (SSD) رایانه برای جلوگیری از از دست رفتن اطلاعات و بی ثباتی سیستم ارائه شده است.
نشانههای خرابی، علل آسیب، و اقدامات لازم برای محافظت از دادههای شما، از جمله نرمافزار موثر نظارت بر هارد دیسک و دادههای مناسب برای شناسایی زودهنگام مشکلات احتمالی را بیان میکند. همچنین مقایسه کاملی از HDD و SSD و راهنمای نحوه بررسی سلامت SSD در سال 2023 ارائه داده ایم . پیروی از این مراحل میتواند اطمینان حاصل کند که دستگاه ذخیرهسازی شما به درستی کار کند و از مشکلات احتمالی جلوگیری کند.
وضعیت سلامت SSD به چه معناست؟
وضعیت سلامت یک SSD به وضعیت کلی و عملکرد درایو اشاره دارد. هنگامی که یک SSD از سلامت خوبی برخوردار باشد، به درستی کار می کند و با مشخصات سازنده سرعت، ظرفیت و قابلیت اطمینان مطابقت دارد.
از سوی دیگر، زمانی که یک SSD با مشکل مواجه میشود، ممکن است وضعیت سلامت آن به خطر بیفتد، که میتواند منجر به مشکلاتی مانند عملکرد کند، از دست دادن اطلاعات یا خرابی سختافزار شود.
نرخ خرابی SSD
بر اساس گزارش Backblaze’s SSD که 2558 درایو SSD را تجزیه و تحلیل کرد، طول عمر AFR برای همه SSD ها در سه ماهه دوم سال 2022 حدود 0.92 درصد بود. این کاهش نسبت به 1.04٪ در پایان سال 2021 است، اما مانند Q2 2021 AFR با 0.92٪ باقی می ماند.
وقتی یک SSD از کار می افتد چه اتفاقی می افتد؟
خرابی SSD می تواند به دلایل مختلفی مانند حجم بالای داده های نوشته شده، آسیب فیزیکی، مشکلات سیستم عامل یا افزایش برق رخ دهد. هنگامی که یک SSD از کار می افتد، می تواند منجر به از دست دادن اطلاعات، آسیب سخت افزاری یا بی ثباتی سیستم شود.
بسته به علت خرابی، یک SSD ممکن است به طور کامل از کار بیفتد یا ممکن است مشکلات متناوب را تجربه کند. برخی از علائم رایج خرابی SSD عبارتند از:
- عملکرد آهسته: اگر SSD شما با مشکل مواجه شود، ممکن است کندتر از حد معمول کار کند یا نتواند به فایلها یا برنامههای خاصی دسترسی پیدا کند.
- پیامهای خطا: اگر SSD شما با مشکل مواجه شود، ممکن است هنگام تلاش برای دسترسی به فایلهای خاص یا هنگام بوت کردن سیستم، پیامهای خطا مشاهده کنید.
- از دست دادن داده ها: خرابی SSD می تواند منجر به از دست رفتن داده های مهم مانند اسناد، عکس ها یا فایل های دیگر شود.
- آسیب سخت افزاری: خرابی SSD همچنین می تواند منجر به آسیب فیزیکی به درایو شود، مانند شکستگی برد مدار یا کانکتورهای آسیب دیده.
علت خرابی SSD چیست؟
درایوهای حالت جامد (SSD) ممکن است به دلایل مختلفی از کار بیفتند. برخی از دلایل رایج خرابی SSD عبارتند از:
- TBW: مانند همه دستگاه های الکترونیکی، SSD ها نیز طول عمر محدودی دارند. به طور خاص، محدودیتی برای چند بار نوشتن داده بر روی یک SSD وجود دارد.
- آسیب فیزیکی: SSD ها به آسیب های فیزیکی حساس هستند و در صورت افتادن یا قرار گرفتن در معرض نیروهای فیزیکی قوی ممکن است آسیب ببینند.
- مشکلات برق: SSD ها ممکن است در اثر نوسانات برق یا سایر مشکلات الکتریکی مانند اضافه ولتاژ (منبع تغذیه بد) آسیب ببینند.
- گرما: SSD ها به گرما حساس هستند و اگر برای مدت طولانی در معرض دماهای بالا قرار بگیرند یا برای مدت طولانی به شدت مورد استفاده قرار گیرند که می تواند دمای آن را نیز به شدت افزایش دهد، آسیب می بیند.
- مشکلات سیستم عامل : سفتافزار نرمافزاری است که یک SSD را کنترل میکند و اگر سیستم عامل خراب شود یا با مشکلی مواجعه شود، میتواند باعث از کار افتادن SSD شود.
- عیوب ساخت: در برخی موارد، SSD ها ممکن است به دلیل نقص در فرآیند تولید از کار بیفتند.
چگونه سلامت SSD را در ویندوز بررسی کنیم؟
نظارت بر سلامت درایو حالت جامد (SSD) برای اطمینان از عملکرد صحیح آن و جلوگیری از از دست رفتن اطلاعات مهم است. لازم است تاکید کنیم استفاده از ابزار های ویندوز برای محاظت از SSD کافی نیست این ابزارها ممکن است سریع و رایگان باشد، اما هیچ یک از ابزار های ویندوز نمیتواند اطلاعات دقیقی از سلامت واقعی هارد دیسک به شما ارائه دهد.
برای اطلاعات دقیق واقعی درباره دستگاه ذخیره سازی خود، به یک ابزار دیگر مانند Hard Disk Sentinel نیاز دارید.
4 روش برای بررسی تست سلامت SSD در ویندوز وجود دارد:
وضعیت را در Defragment and Optimize Drive Utility بررسی کنید، ابزاری در ویندوز به نام Defragment and Optimize Drive وجود دارد که به شما امکان می دهد وضعیت هارد دیسک خود را ببینید. اما، شما نباید از این ابزار برای یکپارچه سازی SSD خود استفاده کنید زیرا ممکن است آن را فرسوده کند. SSD ها به اندازه هاردهای قدیمی تر از یکپارچه سازی سود نمی برند و ممکن است به SSD شما اسیب وارد کنند. برای بررسی وضعیت SSD خود، مراحل زیر را دنبال کنید:
- به نوار جستجو در نوار وظیفه ویندوز خود بروید.
- Defragment and Optimize Drive را جستجو کنید و ابزار را باز کنید.
- برای مشاهده وضعیت SSD خود به ستون وضعیت فعلی نگاه کنید.
- اگر وضعیت خوب است، پس SSD شما در وضعیت خوبی قرار دارد. اگر اوکی نیست، میتوانید روی دکمه Optimize (نه یکپارچهسازی) کلیک کنید تا آن را برطرف کنید.
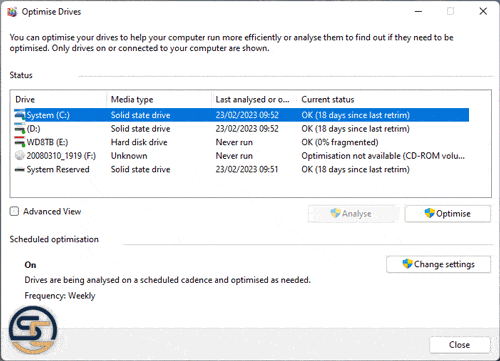
تست سلامت SSD در تنظیمات ویندوز
همچنین می توانید سلامت SSD خود را در تنظیمات ویندوز بررسی کنید. این روش به شما نشان می دهد که چقدر عمر روی SSD شما باقی مانده است، چه مقدار فضای اضافی در دسترس است و دما. در اینجا چیزی است که شما باید انجام دهید.
- برای باز کردن تنظیمات ویندوز، کلیدهای Windows + I را فشار دهید. سپس به System > Storage بروید.
- روی تنظیمات ذخیره سازی پیشرفته کلیک کنید و Disk and volumes را انتخاب کنید.
- SSD خود را انتخاب کرده و روی دکمه Properties کلیک کنید. اگر وضعیت سالم است، SSD شما در وضعیت خوبی قرار دارد. توجه داشته باشید که این یک تست ساده و رایگان است و سلامت واقعی دستگاه ذخیره سازی شما را نشان نمی دهد، ممکن است سلامت دستگاه شما در شرایط بدی باشد و واقعیت شرایط سیستم شما را نمایش ندهد
- در بخش Drive Health، میتوانید عمر تخمینی باقیمانده و دمای SSD خود را مشاهده کنید.
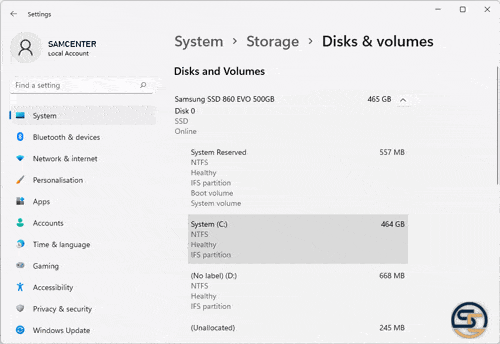
استفاده از Command Prompt ویندوز برای تست سلامت باطری
همچنین می توانید سلامت SSD خود را با استفاده از Command Prompt بررسی کنید.
- به منوی Start بروید و Command Prompt را به عنوان مدیر باز کنید.
- دستور زیر را اجرا کنید: (( wmic diskdrive get status ))
- نتیجه در ستون وضعیت نشان داده خواهد شد.
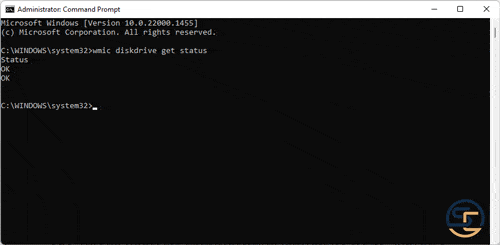
نحوه تست سلامت باطری با استفاده از Windows Powershell
همچنین می توانید از Windows PowerShell برای بررسی سلامت SSD خود استفاده کنید. این روش می تواند وضعیت سلامت، آمار استفاده و علائم هشدار دهنده SSD را به شما نشان دهد. در اینجا چیزی است که شما باید انجام دهید:
- به منوی استارت بروید و Windows PowerShell را به عنوان مدیر باز کنید.
- برای مشاهده جزئیات مهم در مورد SSD خود دستور زیر را اجرا کنید: Get-PhysicalDisk
- برای مشاهده تمام اطلاعات سلامت SSD، مانند دما و سایش، این دستور را اجرا کنید: Get-PhysicalDisk | Get-StorageReliabilityCounter | Format-List
- برای مشاهده اطلاعات خاص، مانند خطاهای خواندن و سایش، این دستور را اجرا کنید: Get-PhysicalDisk | Get-StorageReliabilityCounter | Select ReadErrorsTotal, Wear را انتخاب کنید
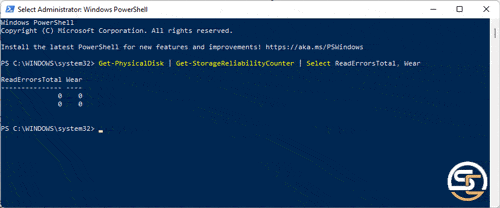
بررسی سلامت SSD با استفاده از ابزارهای سازنده حافظه
چندین ابزار سازنده موجود است که به شما امکان می دهد سلامت و عملکرد درایو حالت جامد (SSD) خود را بررسی کنید. این ابزارها می توانند اطلاعات دقیقی در مورد SSD شما مانند وضعیت فعلی، دما و طول عمر باقیمانده آن ارائه دهند. اگر چند SSD دارید، ممکن است نیاز به استفاده از چندین ابزار داشته باشید.
ابزار تست سلامت SSD سامسونگ
اگر SSD سامسونگ دارید، میتوانید از نرمافزار Samsung Magician برای بررسی سلامت آن استفاده کنید.
- فایل نصب نرم افزار Samsung Magician Software را دانلود کنید.
- نرم افزار را باز کرده و به منوی Drive Dashboard بروید.
- در تب Status می توانید سلامت و دمای SSD سامسونگ خود را مشاهده کنید. همچنین میتوانید انتخاب کنید که هر چند وقت یکبار میخواهید این اطلاعات را بررسی کنید – هر 10 دقیقه، ساعت یا هر روز.
- در تب Performance می توانید زمان فعال، سرعت خواندن، سرعت نوشتن، عمق صف خواندن و عمق صف نوشتن SSD خود را مشاهده کنید.
- برای بررسی S.M.A.R.T. ویژگی، روی S.M.A.R.T کلیک کنید. دکمه کنار مدل سامسونگ شما. اطلاعات دقیقی مانند تعداد بخش تخصیص مجدد، ساعات روشن کردن و تعداد روشن کردن را مشاهده خواهید کرد.
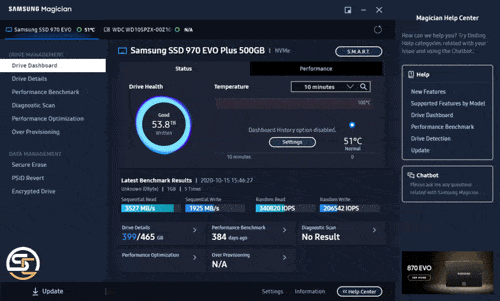
ابزار تست سلامت SSD اینتل
اگر یک SSD اینتل دارید، می توانید از ابزار حافظه و ذخیره سازی برای بررسی سلامت آن استفاده کنید Intel® Memory and Storage Tool (GUI).
- ابزار Intel® Memory and Storage Tool (GUI) را دانلود کنید.
- در سمت چپ گزینه Diagnostic Scan را انتخاب کنید
- نوع اسکن را برای انجام انتخاب کنید: Quick Diagnostic یا Full Diagnostic.
- روی Run کلیک کنید.
- در پانل سمت راست، می توانید سلامت درایو، عمر تخمینی باقی مانده و دمای SSD خود را مشاهده کنید.
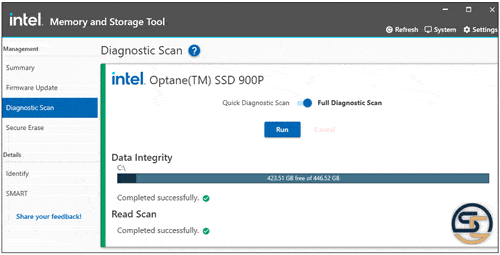
Dashboard Tool وسترن دیجیتال
وسترن دیجیتال ابزاری به نام داشبورد دارد که می توانید از آن برای بررسی سلامت SSD خود استفاده کنید.
- ابزار مانیتورینگ SSD وسترن دیجیتال دانلود و نصب کنید.
- برنامه را باز کنید و SSD خود را انتخاب کنید.
- برای مشاهده ظرفیت، حجم مورد استفاده، دما، عمر باقیمانده و سرعت رابط SSD خود به تب Status بروید. همچنین می توانید حداکثر و حداقل دما را در اینجا تنظیم مجدد کنید.
- در تب Performance، به نمودار عملکرد در سمت چپ بروید تا وضعیت SSD خود را ببینید. همچنین می توانید گزینه Temperature را علامت بزنید تا ببینید دما در طول زمان چگونه تغییر کرده است.
- برای بررسی S.M.A.R.T. ویژگی، به تب Tools رفته و S.M.A.R.T را انتخاب کنید. تحت Drive Utilities.
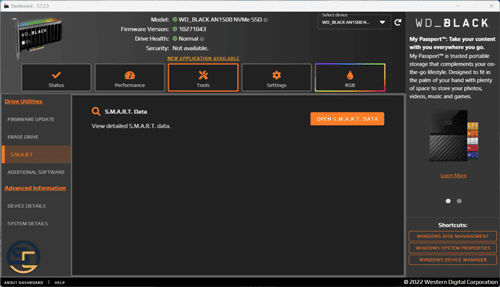
ابزار Kingston SSD Manager
کینگستون ابزاری به نام SSD Manager دارد که می توانید از آن برای بررسی سلامت کینگستون SSD خود استفاده کنید.
- فایل نصبی Kingston SSD Manager را نصب کنید
- ابزار را باز کنید و به تب Health بروید. در اینجا، میتوانید اطلاعات دقیقی درباره SSD خود، مانند ساعتهای روشن و چرخه برق، مشاهده کنید.
- در پایین برنامه، بلوکی به نام Health Overview را خواهید دید که خرابی ها، هشدارها و شرایط کلی سلامت را نشان می دهد.
- در قسمت SSD Health می توانید نشانگر سایش SSD و SSD Spare Blocks را مشاهده کنید. این ها به شما نشان می دهند که SSD شما چقدر سایش دارد و چند بلوک یدکی در دسترس است.
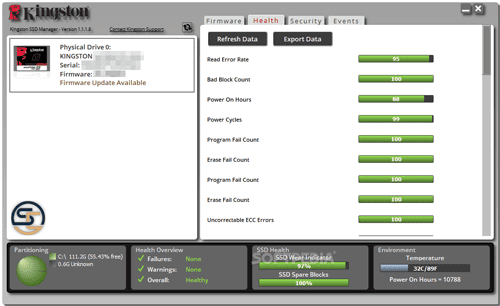
ابزار تست سلامت Crucial Storage Executive
Storage Executive را دانلود کنید و آن را نصب کنید یک ابزار رایگان است که می تواند به عملکرد بهتر SSD Crucial شما کمک کند و آن را بروز کند. با استفاده از این ابزار، میتوانید میزان فضای ذخیرهسازی را که استفاده کردهاید، دانلود کنید، سیستمافزار جدید را دانلود کنید، دمای درایو را بررسی کنید، رمز خود را بازنشانی کنید، و ویژگی Momentum Cache را روشن کنید، که برخی از عملیات SSD را تا 10 برابر سریعتر میکند.
شما همچنین می توانید از این برای:
- ویژگی Momentum Cache را فعال کنید و بسیاری از عملیات SSD را تا 10 برابر سریعتر کنید
- آخرین سیستم عامل را دانلود کنید
- ببینید چقدر فضای ذخیرهسازی استفاده کردهاید
- دمای عملکرد SSD و سلامت کلی خود را کنترل کنید
- رمز عبور رمزگذاری SSD خود را بازنشانی کنید
- شماره مدل SSD خود را برای ادعاهای گارانتی تأیید کنید
- تمام اطلاعات ذخیره شده در درایو را پاک کنید
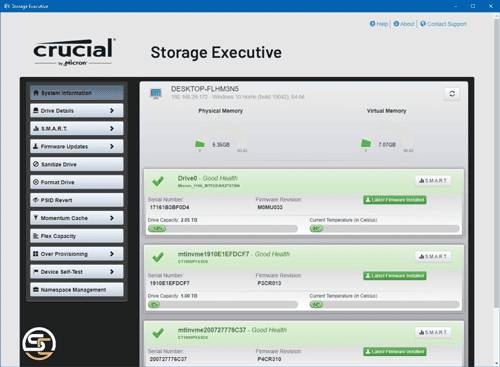
ابزار تست سلامت SSD برند Toshiba
اگر یک SSD OCZ دارید، Toshiba SSD Utility ابزار خوبی برای بررسی سلامت و عملکرد آن است. این نرم افزار بر روی هر سیستم عاملی کار می کند و به شما امکان می دهد اطلاعات مربوط به SSD خود را در زمان واقعی مشاهده کنید، مانند سلامت، عمر باقی مانده، فضای ذخیره سازی و عملکرد کلی.
Toshiba SSD Utility همچنین می تواند به عنوان مدیر درایو و ابزار بهینه سازی استفاده شود. بسته به نحوه استفاده از SSD یا رایانه خود، مانند بازی، ایستگاه کاری، ویرایش ویدیو و موارد دیگر، می توانید بین حالت های مختلف جابجا شوید. استفاده از این حالت های از پیش تعیین شده می تواند به بهبود عملکرد و طول عمر درایو شما کمک کند.
و اما …
ابزار هایی که برای هر کمپانی به طور تخصصی طراحی شده است خیلی دقیق تر و بهتر از ابزار ویندوز عمل میکنند اگر اطلاعاتی که میخواهید برای سلامت SSD بدست بیاورد برای شما اهمیت دارد بهتر است از ابزار های تخصصی کمپانی استفاده کنید. اما ممکن است پشتیبانی محدودی از چیپستهای مادربرد، کنترلکنندههای RAID، آداپتورها/پایگاههای USB داشته باشند، بنابراین ممکن است در همه موارد نتوانند با SSD ارتباط برقرار کنند.
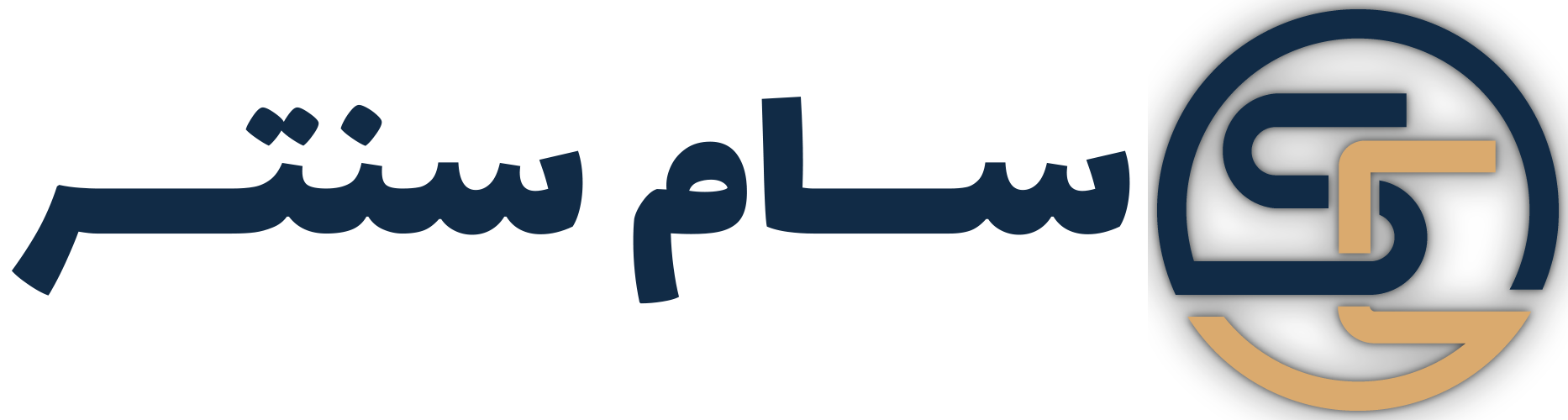
 کول پد
کول پد لوازم جانبی موبایل و لپ تاپ
لوازم جانبی موبایل و لپ تاپ