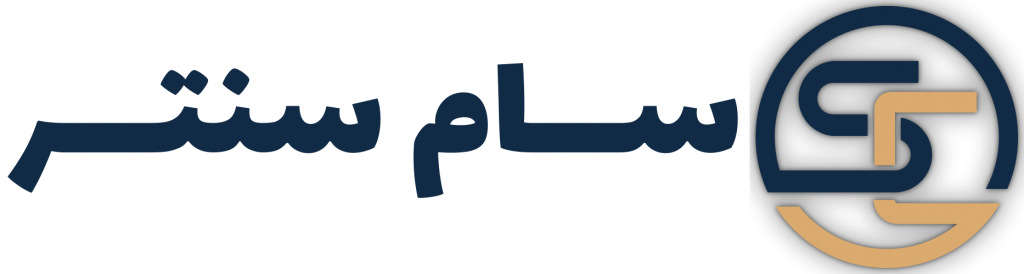چه در حال ساخت و چه در حال ارتقاء رایانه خود باشید، مادربرد شما یک قطعه اساسی است که تعیین می کند چه نوع تغییراتی را می توانید بعدا انجام دهید. اگر یک جزء با مادربرد شما سازگار نباشد (حتی اگر یکی از بهترین مادربردها باشد)، در رایانه شخصی شما کار نمی کند.
مادربرد شما تعیین می کند که چه مقدار و چه نوع رم می توانید استفاده کنید، چه نوع فضای ذخیره سازی (چند اسلات SSD M.2 دارید؟)، چه تعداد لوازم جانبی مبتنی بر PCIe را می توانید وصل کنید، از کدام اکوسیستم های RGB می توانید استفاده کنید. و چه ارتقای CPU را می توانید انجام دهید. همچنین، اگر مشکلی دارید، ممکن است بخواهید آخرین درایورها یا به روز رسانی سیستم عامل را دانلود کنید، اما برای انجام این کار، باید مدل مادربرد خود را شناسایی کنید.
شاید شما مدت ها پیش رایانه شخصی خود را ساخته اید و به یاد نمی آورید که از کدام مادربرد استفاده کرده اید. شاید کامپیوتر خود را از شخص دیگری گرفته اید، و یا حتی آن را از فروشگاه شبکه سام سنتر خریداری کرده اید.اگر لازم است مدل مادربرد و مشخصات مادربرد خود را تشخیص دهید یا اینکه چگونه می توانید رایانه شخصی خود را ارتقا دهید، چند راه آسان برای پیدا کردن مادربرد شما وجود دارد:
بررسی اطلاعات مادربرد
روش اول : اطلاعات سیستم را برای مدل مادربرد در ویندوز بررسی کنید
روشن بودن رایانه شخصی، ساده ترین راه برای مشاهده مدل مادربرد است، به منوی Start > Windows Tools > System Information بروید یا فقط «System Information» را در نوار جستجو تایپ کنید تا برنامه ظاهر شود.
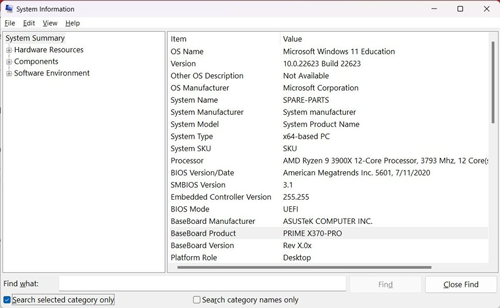
باید بتوانید «تولیدکننده پایه برد» و «محصول پایه برد» را ببینید که به ترتیب شرکت سازنده و نام مادربرد را نشان میدهند. در تصویر بالا، این یک ایسوس پرایم ایکس 370 پرو است.
ممکن است موارد دیگری مانند “نسخه BaseBoard” را مشاهده کنید، اگرچه به نظر نمی رسد اطلاعات سیستم همیشه این موارد را درست دریافت کند. در واقع ممکن است مادربرد را نشناسد. اگر به شما نگوید، رویکردهای بیشتری برای اتخاذ وجود دارد.
روش 2: از Command Prompt برای بررسی مدل مادربرد استفاده کنید
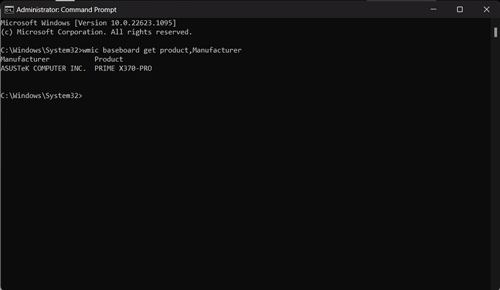
اگر با Command Prompt دسترسی دارید، می توانید همان اطلاعات را با چند ضربه کلید به دست آورید. Command Prompt را از منوی Start باز کنید و عبارت زیر را تایپ کنید:
wmic baseboard get product,Manufacturerاین باید همان اطلاعاتی را که در اطلاعات سیستم می بینید نشان دهد.
روش 3: از نرم افزارهای شخص ثالث برای دریافت مدل مادربرد استفاده کنید
مجموعه ای از گزینه های نرم افزاری وجود دارد که سازندگان رایانه شخصی، بنچمارک ها، کارکنان فناوری اطلاعات و دیگران از آنها برای بررسی آنچه در رایانه شخصی خود می گذرد استفاده می کنند و بسیاری از آنها اطلاعات بسیار بیشتری را نسبت به ویندوز نشان می دهند.
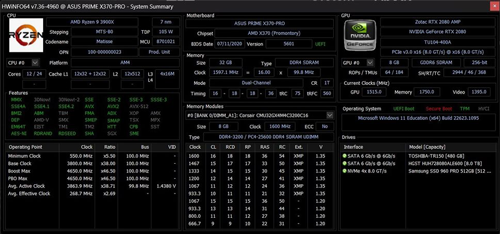
در عکس بالا، میتوانید گزارشی از HWInfo را مشاهده کنید که اطلاعات مادربرد را به همراه اکثر چیزهای دیگر در رایانه شخصی نشان میدهد. یکی دیگر از ابزارهای محبوب CPU-Z است.
همچنین می توانید ببینید که آیا نرم افزار شرکت مادربرد را روی رایانه خود دارید یا خیر. Asus Armory Crate، MSI Center، Gigabyte Control Center و سایر برنامه های سازنده ممکن است بتوانند برد شما را شناسایی کنند.
روش 5: به مادربرد خود نگاه کنید
اگر همه چیز شکست خورد، وقت آن است که پرونده را باز کنید. اکثر مادربردها نامشان در جایی روی آن چاپ شده است. در مورد Asus Prime X370 Pro در این مقاله، زیر اولین اسلات PCIe قرار دارد. یعنی برای بررسی، باید GPU را از مادربردم خارج کنم.

شناسایی مادربرد در رایانه های شخصی از پیش ساخته شده
اگر یکی از بهترین رایانه های شخصی گیمینگ را خریداری کرده اید، مادربرد شما می تواند راه های مختلفی را طی کند. برخی از شرکت ها دسکتاپ خود را با قطعات استاندارد، از جمله مادربردهایی که می توانید از قفسه خارج کنید، می سازند. این بدان معناست که شناسایی مادربرد، چه از طریق ویندوز، نرم افزار یا حتی رسید شما می تواند برای ارتقاءهای بعدی مفید باشد.
اما چند شرکت مانند اچ پی و دل از مادربردهای اختصاصی استفاده می کنند، به این معنی که حتی اگر بتوانید نام مدل مادربرد را دریافت کنید، ممکن است به دست آوردن اطلاعات در مورد آن سخت تر باشد. با این حال، حداقل باید بتوانید اطلاعات اولیه در مورد چیپست به دست آورید.
شناسایی مادربردهای لپ تاپ
گرفتن مدل مادربرد لپ تاپ خود را می توان به روشی مشابه به دست آورد، اما اطلاعات بسیار کمتری به شما می دهد. (همچنین بر خلاف دسکتاپ بعید است که روی خود مادربرد چاپ شود.)
ممکن است مجبور شوید یک لپتاپ را باز کنید یا یک کتابچه راهنمای تعمیر و نگهداری را به صورت آنلاین بررسی کنید تا ببینید چه نوع ارتقاهایی را میتوانید انجام دهید (معمولاً بسته به نوع، این موارد به باتری، رم، حافظه ذخیرهسازی و/یا کارت Wi-Fi محدود میشود. ابزار لپ تاپ Advisor Tool دارای رم و اطلاعات ذخیره سازی بیشتر لپ تاپ های موجود در بازار است.
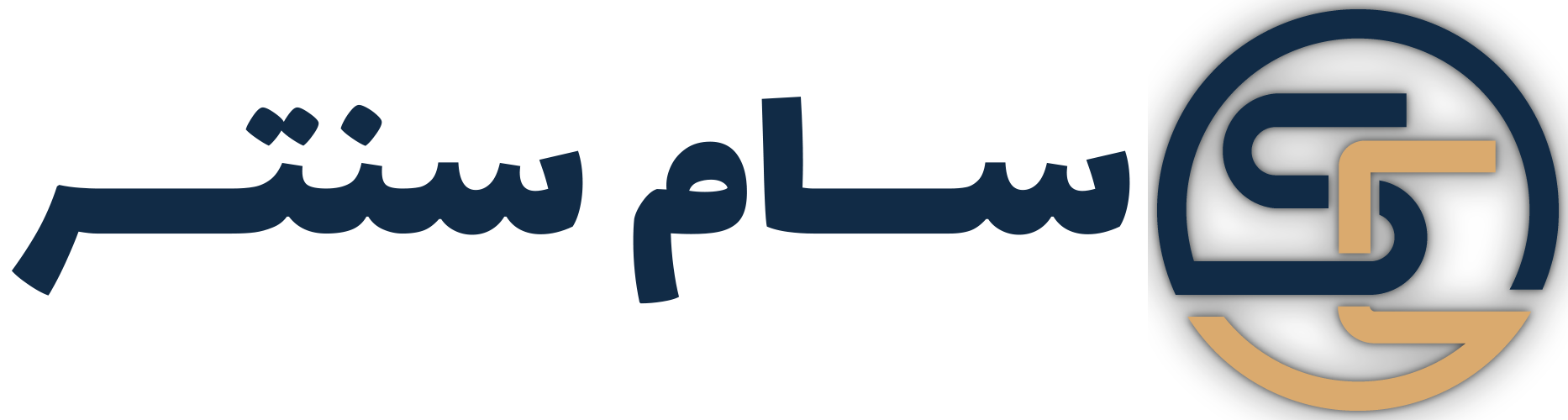
 کول پد
کول پد لوازم جانبی موبایل و لپ تاپ
لوازم جانبی موبایل و لپ تاپ