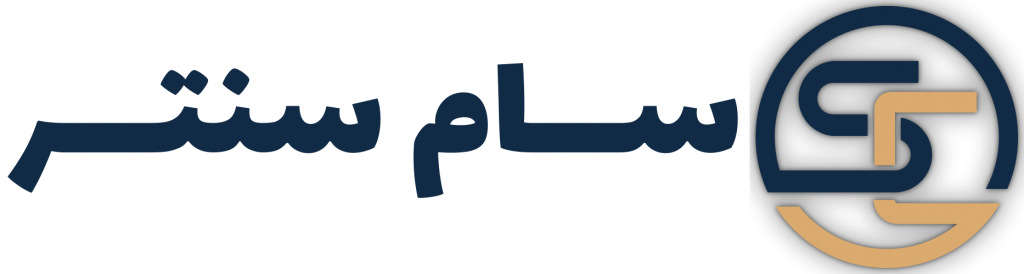اگرچه امکان اینکه نیاز داشته باشید مادربرد خود را ریست کنید کم است و این امر به ندرت پیش خواهد آمد اما ممکن است روزی لازم باشد CMOS خود را بازنشانی کنید. تنظیم بد اورکلاک، تغییر تنظیمات اشتباه بایوس و حتی ویروسها میتواند به این معنی باشد که باید بایوس یا UEFI را به تنظیمات کارخانه بازنشانی کنید. اما همیشه می توان از تنظیمات شما نسخه پشتیبان تهیه کرد تا بتوانید پس از تنظیم مجدد، آنها را بازیابی کنید.
توجه: به منظور اختصار و تشخیص، ما از اصطلاح “BIOS” برای اشاره به سیستم عامل UEFI و BIOS استفاده می کنیم.
CMOS چیست و چگونه آن را پاک کنم؟
CMOS مخفف کلمه ی Complementary Metal-Oxide Semiconductor یک تکه کوچک از حافظه است که برای ذخیره سازی بایوس یا پیکربندی UEFI رایانه شما استفاده می شود. این پیکربندی کاری را که رایانه شما در هنگام بوت انجام می دهد را کنترل می کند.
تنها یک روش برای پاک کردن CMOS شما وجود ندارد، زیرا بسته به نوع رایانه و سازنده و اینکه آیا یک رایانه سفارشی یا از پیش ساخته شده است، متفاوت است.
تنظیم مجدد CMOS خود با یک دکمه Case
اگر دکمه ای را در کیس رایانه خود با عنوان Clear یا Reset مشاهده کردید، CMOS شما را بازنشانی می کند. استفاده از این دکمه ساده ترین روش است، اما برای همه رایانه ها قابل اجرا نیست.
با خاموش کردن کامپیوتر خود شروع کنید. کامپیوتر خود را از پریز برق جدا کنید. می توانید برق را از پشت منبع تغذیه یا از پریز برق جدا کنید.
دکمه کیس با برچسب Clear or Reset را پیدا کنید. معمولاً در کنار یا نزدیک دکمه پاور قرار دارد. همچنین ممکن است در پشت کیس نزدیک درگاه های اضافی باشد.
دکمه را برای پنج تا ده ثانیه نگه دارید، سپس آن را رها کنید. ممکن است لازم باشد از انتهای یک خودکار برای نگه داشتن دکمه اگر کوچک است استفاده کنید. کامپیوتر خود را مجدداً به برق وصل کرده و راه اندازی مجدد کنید.
هنگام بوت کردن، کلید صحیح را فشار دهید تا گزینه های BIOS خود را وارد کنید. بسته به مادربرد شما، می تواند .، Delete، F2، F8 یا F12 باشد. سازندگان رایانه های مختلف از کلیدهای متفاوتی استفاده می کنند یا می توانید ویندوز 10 را تنظیم کنید تا در بایوس خود بوت شود. راه های مختلفی برای ورود به BIOS شما نیز وجود دارد.
در صورت لزوم گزینه های BIOS خود را تنظیم کنید. برخی از مادربردها گزینه بارگیری «پیشفرضهای بهینهشده» را دارند که یک نقطه شروع عالی است.

تنظیم مجدد CMOS خود با دکمه مادربرد
برخی از مادربردهای رده بالاتر دارای دکمه نصب شده روی برد برای تنظیم مجدد CMOS هستند. با باز کردن کیس کامپیوتر و قرار دادن دکمه درون کیس به آن دسترسی پیدا کنید. معمولاً چیزی مانند CLR، CLEAR یا RESET برچسب گذاری می شود.
کامپیوتر خود را خاموش کنید و آن را از پریز برق جدا کنید. می توانید برق را از پشت منبع تغذیه یا از پریز برق جدا کنید.
دکمه پاور کیس را چندین بار فشار دهید تا هر خازن مادربرد تخلیه شود. دکمه صحیح مادربرد خود را پیدا کنید. اگر مطمئن نیستید کجا آن را پیدا کنید، به دفترچه راهنمای مادربرد خود نگاه کنید. می توانید این موارد را در وب سایت سازنده مادربرد یا سازنده رایانه خود بیابید.
دکمه را با انگشت خود یا انتهای خودکار به مدت پنج تا ده ثانیه فشار دهید و نگه دارید. اگر از انگشت خود استفاده می کنید، قبل از لمس کردن هر چیزی در داخل رایانه، مطمئن شوید که با ضربه زدن به یک سطح فلزی لخت (دستگیره های درب عالی هستند) مطمئن شوید تخلیه الکتریسیته ساکن بدن شما به طور کامل انجام شده باشد.
کامپیوتر خود را مجدداً به برق وصل کرده و راه اندازی مجدد کنید. کلید صحیح را فشار دهید تا گزینه های BIOS خود را وارد کنید، سپس گزینه های BIOS خود را در صورت لزوم تنظیم کنید.

با تنظیم مجدد باتری CMOS، CMOS خود را بازنشانی کنید
اگر راه دیگری برای تنظیم مجدد CMOS خود ندارید، می توانید تنظیمات ذخیره شده را با برداشتن باتری CMOS پاک کنید. این باتری به حافظه فرار CMOS اجازه می دهد حتی زمانی که کامپیوتر از پریز جدا شده است، برق بماند. با برداشتن و تعویض باتری، CMOS را پاک میکنید و مجبور به تنظیم مجدد میشوید.
کامپیوتر خود را خاموش کنید و آن را از پریز برق جدا کنید. دکمه پاور را چند بار فشار دهید تا هر خازن پاک شود.
باتری CMOS را در مادربرد خود پیدا کنید. این معمولاً یک باتری CR2032 است که به اندازه سکه است، همانطور که در زیر نشان داده شده است. آن را در نزدیکی اسلات های PCI Express در اکثر مادربردها خواهید یافت. برای اطلاع از محل دقیق آن، به دفترچه راهنمای مادربرد خود مراجعه کنید.

باتری CMOS را به آرامی خارج کنید. اگر با یک گیره فلزی محکم شده است، باتری را از زیر گیره بیرون بیاورید. مراقب باشید که گیره را خم نکنید. چند دقیقه صبر کنید، باتری CMOS را جایگزین کنید و کامپیوتر خود را مجددا راه اندازی کنید.
اگر این کار نمی کند یا همچنان مشکل دارید، ممکن است نیاز به تعویض باتری داشته باشید. این به ویژه در رایانه های قدیمی صادق است. این به سادگی یک باتری دکمه ای استاندارد است.
CMOS خود را با Jumper مادربرد بازنشانی کنید
با تنظیم دستی جامپر سمت راست، می توانید عملکرد پاکسازی CMOS را فعال کنید.
کامپیوتر خود را خاموش کنید. کامپیوتر خود را از پریز برق جدا کنید. دکمه پاور را چند بار فشار دهید تا هر خازن پاک شود.
کیس کامپیوتر خود را باز کنید و پین های پاک کننده CMOS را پیدا کنید. این معمولاً یک پیکربندی دو یا سه پین است که روی مادربرد نصب شده است، با برچسب CLEAR، RESET یا حتی CLRPWD برای پاک کردن رمز عبور.
در پیکربندی سه پین با پین میانی مشترک، جامپر پلاستیکی را روی آن حرکت دهید تا پین میانی و پایه قطع شده قبلی را به هم وصل کنید. برای پیکربندی دو پین، جامپر را به طور کامل بردارید. چند دقیقه صبر کنید، سپس جامپر را به پیکربندی اولیه خود برگردانید. کامپیوتر خود را مجددا راه اندازی کنید.

پس از تنظیم مجدد CMOS چه کاری باید انجام دهم؟
وقتی CMOS خود را بازنشانی می کنید، تمام تنظیمات BIOS سفارشی را پاک می کنید. به عنوان مثال، اگر ابتدا ترتیب BOOT را به بوت از USB تغییر دهید، این به هارد دیسک پیش فرض برمی گردد.
پس از تنظیم مجدد، باید به بایوس خود برگردید و تنظیمات خود را در صورت لزوم انجام دهید. فقط به یاد داشته باشید که از تغییراتی که قبلاً ایجاد کرده اید و باعث می شود نیاز به تنظیم مجدد CMOS داشته باشید، خودداری کنید. البته، اگر به دلیل ویروسی ریست میکنید، این مشکلی نیست.
در نهایت، ممکن است مجبور شوید تاریخ و زمان خود را بازنشانی کنید. باتری CMOS این اطلاعات را ذخیره می کند. ممکن است رایانه شما به طور خودکار تغییر را ایجاد کند یا خیر.
نکته مهم
در صورتی که هر یک از موارد بالا را برای ریست مادربرد به کار بردید در نظر داشته باشید که باید برق کیس به طور کامل تخلیه شده باشد درغیر اینصورت ممکن است به مادربرد شما اسیب جبران نشدنی وارد شود.
- کامپیوتر خود را خاموش کنید.
- آن را از پریز برق جدا کنید. می توانید برق را از پشت منبع تغذیه یا از پریز برق جدا کنید.
- دکمه پاور کیس را چندین بار فشار دهید تا هر خازن مادربرد تخلیه شود. به دفترچه راهنمای مادربرد خود نگاه کنید. می توانید این موارد را در وب سایت سازنده مادربرد یا سازنده رایانه خود بیابید.
- زمانی که نیاز به لمس مادربرد داشتید، قبل از لمس کردن هر چیزی در داخل رایانه، مطمئن شوید که با ضربه زدن به یک سطح فلزی لخت (دستگیره های درب عالی هستند) مطمئن شوید تخلیه الکتریسیته ساکن بدن شما به طور کامل انجام شده باشد.
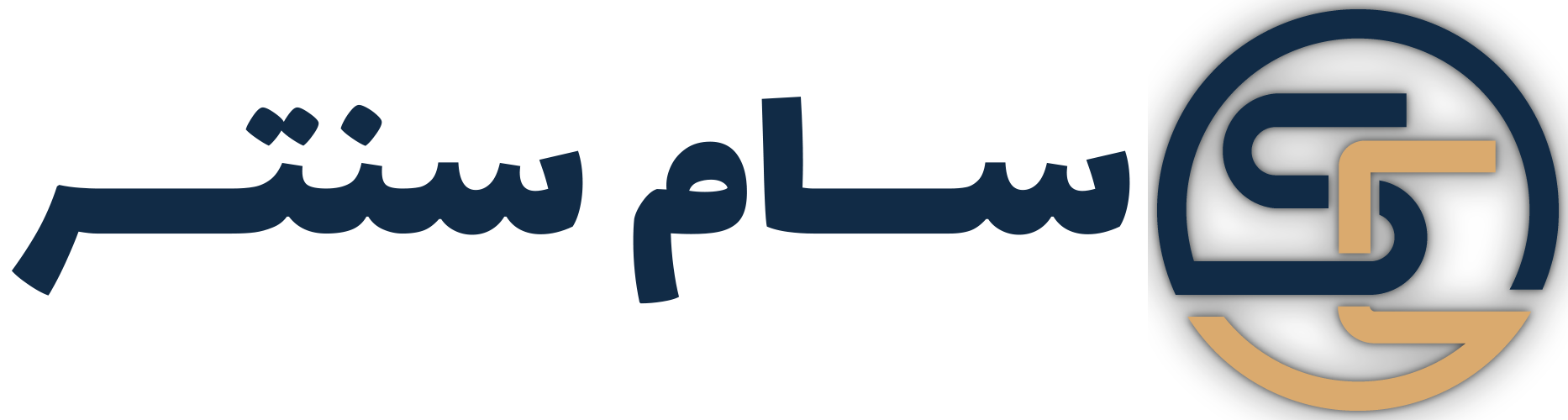
 کول پد
کول پد لوازم جانبی موبایل و لپ تاپ
لوازم جانبی موبایل و لپ تاپ