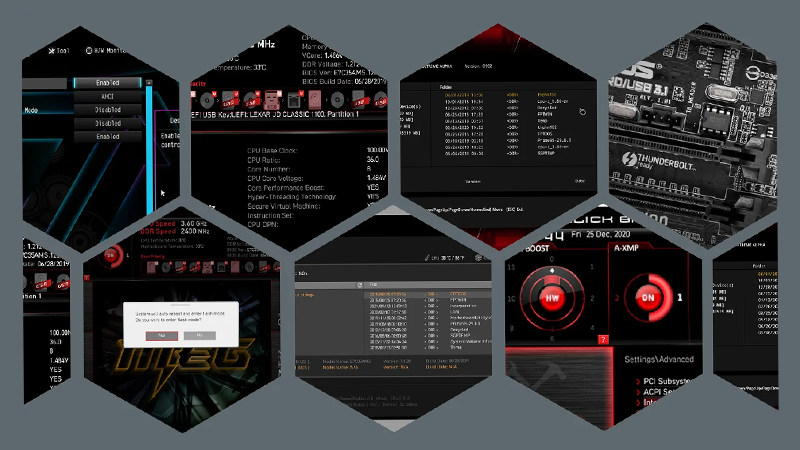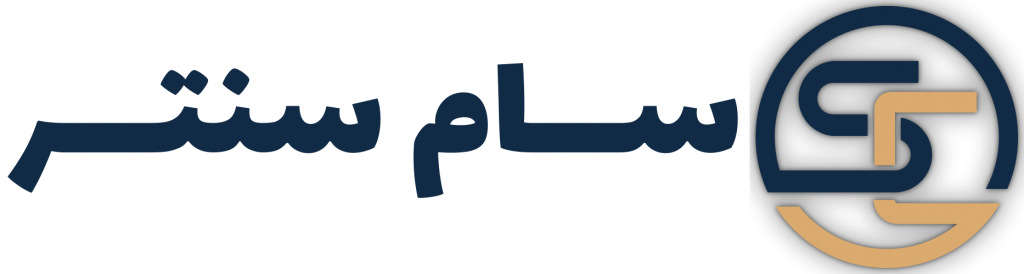بایوس رایانه شخصی شما (که UEFI یا سیستم عامل آن نیز نامیده می شود) نرم افزار سطح پایینی است که مادربرد برای تعامل با CPU، سیستم های خنک کننده، کارت های توسعه و پورت ها استفاده می کند. با گذشت زمان، هم سازندگان مادربرد و هم OEM های PC (از جمله کسانی که لپ تاپ می سازند) به روز رسانی های BIOS را صادر می کنند که اشکالات را برطرف می کند، پشتیبانی از CPU یا ویژگی های جدید را اضافه می کند و گاهی اوقات عملکرد یا مدیریت حرارتی را بهبود می بخشد.
معمولاً نیازی فوری به آپدیت بایوس وجود ندارد، بنابراین اگر مشکلی ندارید نیازی نیست عجله کنید و آخرین نسخه را بگیرید. با این حال، گاهی اوقات شما واقعا به یک نسخه جدید نیاز دارید. به عنوان مثال، مادربردهای قدیمی سری 600 اینتل قبل از اینکه بتوانند با CPUهای نسل سیزدهم “Raptor Lake” کار کنند، نیاز به به روز رسانی بایوس دارند، و مادربردهای سری 300، 400 و 500 AMD ممکن است برای شناسایی پردازنده هایی که بعدا عرضه شدند، مانند سری Ryzen 5000، به به روز رسانی بایوس نیاز داشته باشند. رفع آسیبپذیریهای بدنام Spectre و Meltdown نیز نیاز به بهروزرسانی بایوس دارد.
به خاطر داشته باشید که یک فایل بایوس بد یا اشتباه می تواند مادربرد شما را خراب کند، همانطور که می تواند در وسط به روز رسانی بایوس برق را قطع کند. بنابراین مراقب باشید و قبل از اقدام به نصب بایوس، فایل مناسب را بررسی کنید. همچنین توجه داشته باشید که بهروزرسانی بایوس ممکن است تنظیمات سفارشی شما مانند ولتاژ اورکلاک، زمانبندی حافظه یا حتی ترتیب راهاندازی درایو را از بین ببرد، بنابراین مجبور خواهید بود پس از بهروزرسانی دوباره آنها را تنظیم کنید.
روش های بروزرسانی BIOS مادربرد
به روز رسانی از طریق محیط BIOS / UEFI
در محیط بایوس رایانه شخصی (معروف به UEFI) بوت شوید و از منوهای آنجا برای بارگیری به روز رسانی BIOS که بر روی درایو فلش USB قرار داده اید استفاده کنید.
فلاش بک BIOS
در برخی از مادربردهای رده بالاتر موجود است، این به شما امکان می دهد بدون بوت کردن رایانه شخصی یا حتی نصب CPU، به روز رسانی کنید. شما فقط فایل های آپدیت بایوس را روی فلش درایو قرار دهید (برای این کار قطعا به یکی از بهترین فلش مموری ها نیاز ندارید)، آن را به پورت خاصی روی مادربرد وصل کنید، یک دکمه را فشار دهید و چند دقیقه صبر کنید تا چند چراغ روشن شود. اگر مادربرد شما تا زمانی که بایوس بهروزرسانی نشود از CPU جدید شما پشتیبانی نمیکند، به فلش بک بایوس نیاز دارید.
به روز رسانی از طریق نرم افزار ویندوز
برخی از شرکت ها نرم افزاری دارند که به شما امکان می دهد به روز رسانی را از داخل سیستم عامل شروع کنید. با این حال، استفاده از آنها خطرناک تر است زیرا اگر ویندوز در طول فرآیند از کار بیفتد، ممکن است با مشکل مواجه شوید.
بهترین روش برای اکثر شرایط، به روز رسانی از طریق BIOS است، زیرا روش ویندوز، در حالی که راحت است، احتمال خطای بیشتری را ارائه می دهد که می تواند منجر به عدم کارکرد مادربرد شود.
بررسی نسخه فعلی بایوس
قبل از اینکه تصمیم به به روز رسانی به بایوس جدید بگیرید، باید بدانید که کدام نسخه را دارید تا بتوانید آن را با لیست به روز رسانی های موجود بررسی کنید تا ببینید واقعاً جدیدتر هستند یا خیر. همچنین ممکن است هنگام مشاهده گزارشهای تغییرات تصمیم بگیرید که اصلاً نیازی به بهروزرسانی ندارید.
مطمئن ترین راه برای بررسی نسخه فعلی BIOS این است که قبل از بوت شدن کامپیوتر خود وارد برنامه تنظیم بایوس (معروف به UEFI) شوید و به شماره موجود در آن نگاه کنید. معمولاً در برگه اصلی یا اولین برگه ای است که می بینید.
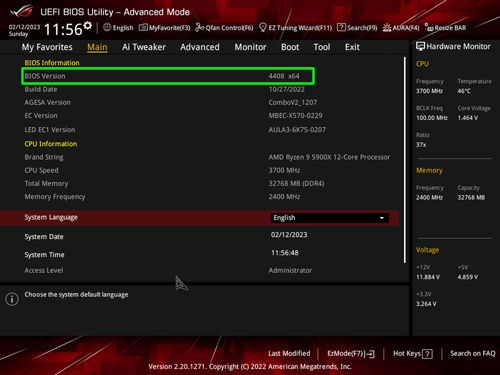
همچنین می توانید اطلاعات نسخه را در سیستم عامل دریافت کنید. برای مشاهده نسخه فعلی خود در ویندوز مراحل زیر را طی کنید:
- برنامه System Information را اجرا کنید. با جستجوی اطلاعات سیستم می توانید به آنجا برسید.
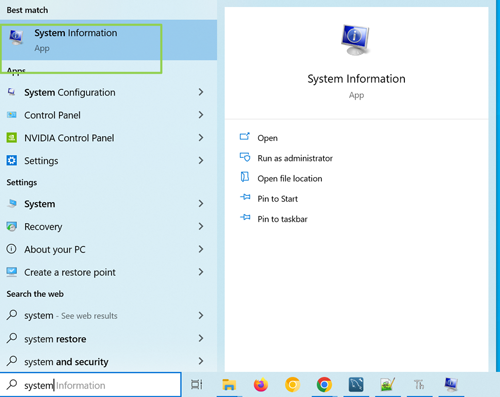
- در ستون سمت راست به دنبال نسخه / تاریخ بایوس بگردید.
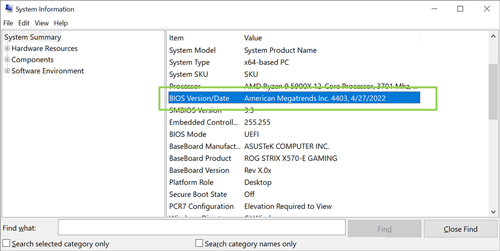 توجه داشته باشید که برخی از مادربردها ممکن است شماره نسخه خود را به طور دقیق به ویندوز گزارش ندهند. اگر کد اشتباه به نظر می رسد و با شماره های نسخه BIOS در سایت سازنده مطابقت ندارد، می توانید با مراجعه مستقیم به بایوس و مشاهده رابط، نتیجه مطمئن تری دریافت کنید.
توجه داشته باشید که برخی از مادربردها ممکن است شماره نسخه خود را به طور دقیق به ویندوز گزارش ندهند. اگر کد اشتباه به نظر می رسد و با شماره های نسخه BIOS در سایت سازنده مطابقت ندارد، می توانید با مراجعه مستقیم به بایوس و مشاهده رابط، نتیجه مطمئن تری دریافت کنید.
بهروزرسانیها اغلب تنظیماتی را که در بایوس تغییر دادهاید پاک میکنند و به مقادیر پیشفرض خود برمیگردانند. اگر هر یک از تنظیمات پیشفرض بایوس را تغییر دادهاید، چه برای اورکلاک سفارشی، فعال کردن XMP، تنظیم زمانبندی رم یا فقط تغییر ترتیب راهاندازی درایوها، حتماً انتخابهای خود را یادداشت کرده یا از منوهای بایوس قبل از خود اسکرین شات بگیرید. به روز رسانی با قرار دادن یک درایو فلش USB و زدن کلید F12 می توانید از اکثر منوهای تنظیم بایوس اسکرین شات بگیرید. پس از آپدیت بایوس باید این مقادیر را بررسی کرده و دوباره وارد کنید.
نحوه یافتن فایل آپدیت بایوس
قبل از اینکه بتوانید بایوس خود را به روز کنید، بدیهی است که باید آخرین نسخه را دریافت کنید، که معمولاً به صورت یک فایل برای دانلود از سازنده مادربرد یا OEM رایانه شخصی در دسترس است. اگر از نرم افزار ویندوز برای به روز رسانی بایوس خود استفاده می کنید (توصیه نمی شود)، دانلود را برای شما انجام می دهد.
در غیر این صورت:
- فایل را در صفحه پشتیبانی سازنده / دانلود محصول خود پیدا کنید. در مورد مادربرد Asus ROG Strix X570-E من، صفحه محصول را در گوگل جستجو کردم، روی برگه پشتیبانی در صفحه کلیک کردم و سپس بایوس را در زیر تب “Driver & Tools” پیدا کردم. تجربه ناوبری وب در سایت هر سازنده متفاوت خواهد بود.
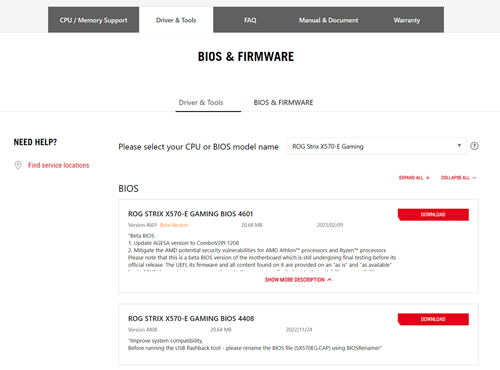
- آخرین نسخه پایدار را دانلود کنید. اگر BIOS را می بینید که با عنوان “بتا” برچسب گذاری شده است، توصیه می کنم قبل از آن فایل اخیر را دنبال کنید.
- اگر فایل در یک آرشیو فشرده است، آن را از حالت فشرده خارج کنید.
چگونه بایوس خود را از طریق راه اندازی UEFI به روز کنید
- فایل بایوس را در درایو فلش USB که دارای پارتیشن FAT32 است کپی کنید.
- 2. اگر رمزگذاری Bitlocker را در ویندوز فعال کرده اید، آن را به حالت تعلیق درآورید. اگر بایوس را بدون انجام این کار به روز کنید، اگر رمزگذاری به دنبال بایوس قدیمی باشد، ممکن است اطلاعات را از دست بدهید. Bitlocker فقط در ویندوز 10 یا 11 پرو کار می کند، اما با اولین ورود به حساب مایکروسافت به طور خودکار روشن می شود. برای تعلیق آن، “Manage Bitlocker” را در منوی جستجو جستجو کنید و باید منوی آن را پیدا کنید. پس از بهروزرسانی، میتوانید Bitlocker را دوباره فعال کنید. همچنین ایده خوبی است که یک کپی از کلید بازیابی Bitlocker خود را در درایو فلش نگه دارید.
- کامپیوتر خود را ریبوت کنید و وارد بایوس شوید. معمولاً می توانید با زدن دکمه F2 یا Del در طول فرآیند POST (قدرت خودآزمایی) به آنجا برسید. برای مشاهده لیست کامل کلیدهای دسترسی و سایر راه های دسترسی به بایوس را بررسی کنید.
- اگر سیستم در حالت آسان یا پایه است و به شما امکان انتخاب می دهد، از حالت منوی آسان به حالت پیشرفته تغییر دهید. معمولاً یادداشتی را در پایین صفحه می بینید که کلید فشار دادن / دکمه کلیک کردن برای تغییر به حالت پیشرفته را نشان می دهد. در مادربردهای ایسوس، معمولاً برای تغییر از حالت EZ، F7 را فشار می دهید.
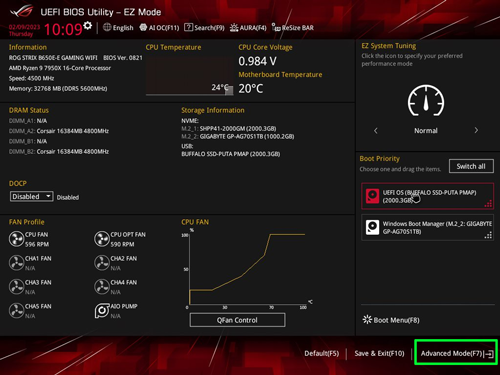
- به منوی به روز رسانی در BIOS بروید. بسته به سازنده مادربرد، ویژگی بهروزرسانی نام متفاوتی خواهد داشت، اگرچه معمولاً حاوی کلمه «Flash» است. در میان فروشندگان اصلی مادربرد، نام های فعلی عبارتند از:
- ASRock: Instant Flash
- Asus: EZ Flash / EZ Flash 3
- Gigabyte: Q-Flash
- MSI: M-Flash
مهم نیست که چه نامی دارد، اساساً به همان روش کار می کند.
- فایل BIOS را از درایو فلش خود انتخاب کنید.
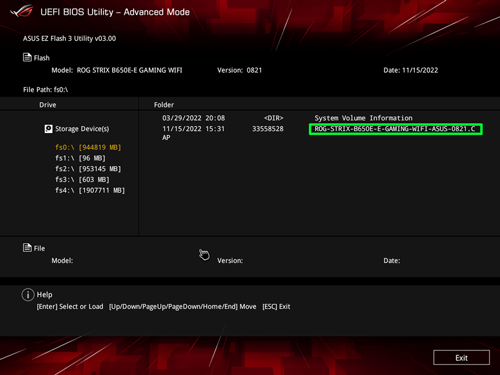
- برای تایید روی Yes (یا OK) کلیک کنید.
احتمالاً یک منوی وضعیت خواهید دید که پیشرفت بهروزرسانی را به شما نشان میدهد، که معمولاً بیش از چند دقیقه طول نمیکشد. سپس رایانه شخصی شما را به بایوس باز می گرداند یا راه اندازی مجدد می شود.
چگونه بایوس خود را از طریق فلش بک بایوس به روز کنیم
در برخی موارد، ممکن است نتوانید رایانه خود را برای رفتن به منوی BIOS / UEFI بوت کنید. به عنوان مثال، بسیاری از مادربردها قبل از اینکه از CPUهای نسل جدید پشتیبانی کنند، نیاز به به روز رسانی بایوس دارند. بسیاری از مادربردهای AMD با سوکتهای AM4 با تراشهای که جدیدتر از تراشههایی هستند که از زمان عرضه برد بوت میشوند، بوت نمیشوند، بنابراین میتوانید برای مثال مادربردی با چیپست B350 یا B450 بخرید و ممکن است قبل از آن نیاز به بهروزرسانی بایوس داشته باشد. با پردازنده Ryzen 5000 شما کار خواهد کرد. هنگام استفاده از مادربردهای سری 600 اینتل با CPU نسل سیزدهم، همین مشکل ممکن است رخ دهد. اگرچه همیشه اینطور نیست، زیرا برخی از بردهایی که بعداً ارسال شدند دارای بایوس به روز شده از کارخانه هستند.
خوشبختانه، برخی از مادربردها (اما نه بیشتر) دارای BIOS Flashback هستند که به شما امکان می دهد بایوس را از درایو فلش USB، بدون نیاز به بوت کردن یا حتی نصب CPU، به روز کنید. توجه داشته باشید که برخی از تولیدکنندگان مادربرد از نامی متفاوت از “BIOS Flashback” استفاده می کنند – گیگابایت آن را Q-Flash Plus می نامد – اما روند یکسان است. در اینجا به این صورت است:
- فایل آپدیت بایوس را از سازنده دانلود کنید. اگر به فلش بک بایوس روی یک رایانه نیاز دارید، احتمالاً باید این کار را روی رایانه دیگری که کار می کند انجام دهید.
- نام فایل BIOS را در صورت لزوم تغییر دهید. اکثر سازندگان به یک نام استاندارد نیاز دارند که شماره نسخه در آن نباشد و به شما بگوید چه نامی، چه در سایت و چه در فایل readme. ممکن است یک فایل کاربردی در دانلود وجود داشته باشد که نام فایل BIOS را برای شما تغییر دهد.

- فایل BIOS را در درایو فلش USB که به عنوان FAT32 فرمت شده است کپی کنید.
- مطمئن شوید رایانه / مادربردی که نیاز به بهروزرسانی دارد خاموش است اما به برق وصل است.
- درایو فلش را در پورت اختصاصی USB BIOS در پشت مادربرد قرار دهید. معمولاً به عنوان BIOS برچسب گذاری می شود، اما اگر نتوانستید آن را پیدا کنید، دفترچه راهنمای مادربرد را بررسی کنید. همچنین معمولاً یک دکمه فلش بک بایوس وجود دارد که باید آن را فشار دهید.

- دکمه BIOS Flashback را فشار دهید و آن را به مدت 3 ثانیه یا تا زمانی که نور شروع به چشمک زدن می کند نگه دارید.
چراغ LED فلاش بک BIOS هنگامی که فایل را از درایو می خواند چشمک می زند. صبر کنید تا فلش تمام شود (زمانی که احتمالاً خاموش خواهد شد). این باید دو یا سه دقیقه طول بکشد تا کامل شود، در این مرحله، شما باید آماده باشید.
در برخی از بردها – برای مثال، بردهای ASRock – یک چراغ سبز ثابت نشان می دهد که مشکلی در بایوس وجود دارد. اگر نور اصلاً چشمک نمی زند، پس چیزی کار نمی کند. باید مطمئن شوید که مادربرد به منبع تغذیه روشن وصل است و درایو فلش USB یک فایل بایوس معتبر با نام فایل صحیح روی آن قرار دارد.
چگونه بایوس خود را از طریق نرم افزار ویندوز به روز کنیم
این آخرین و کم توصیه ترین روش برای به روز رسانی بایوس کامپیوتر شما است. به روز رسانی از طریق نرم افزار ویندوز راحت است، اما اگر مشکلی پیش بیاید و باعث از کار افتادن نرم افزار یا خراب شدن فایل بایوس میشود، ممکن است با مشکلات جدی مواجه شوید. اما در بیشتر موارد، به خوبی کار خواهد کرد.
در بسیاری از دسکتاپ ها و لپ تاپ های از پیش ساخته شده، یک ویژگی به روز رسانی بایوس در نرم افزار ابزاری که از قبل بارگذاری شده است تعبیه شده است. برای مادربردها، باید دستورالعملها و وبسایتهای سازنده را بررسی کنید، زیرا ویژگی بهروزرسانی BIOS در برنامههای مختلف برای هر برند ساخته میشود. به عنوان مثال، مادربرد Asus X570 من به نرم افزار AI Suite 3 شرکت نیاز داشت تا بایوس خود را از داخل ویندوز به روز کند. در مادربردهای ASRock، در فروشگاه ASRock App تعبیه شده است.
من با استفاده از AI Suite 3 و ویژگی EZ Update آن، بایوس را روی مادربرد Asus X570 خود به روز رسانی کردم. با وجود اینکه نسخه های جدیدتری از بایوس نسبت به نسخه ای که من نصب کرده بودم موجود بود، نرم افزار به من اطلاع داد که “نیازی به به روز رسانی محیط نیست.” شاید به این دلیل است که به روز رسانی بایوس برای من کاملاً ضروری نبود یا شاید خود نرم افزار نیاز به به روز رسانی داشته باشد.
با این حال در AI Suite 3 گزینه ای برای انتخاب یک فایل بایوس از قبل دانلود شده برای به روز رسانی داشتم.
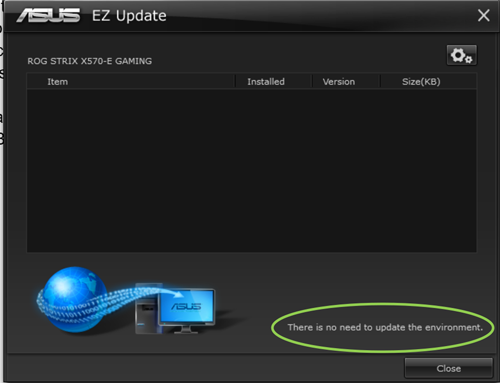
بنابراین من یک فایل به روز رسانی بایوس را که دانلود کرده بودم انتخاب کردم و آن را انتخاب کردم. سپس نسخه BIOS به من نشان داده شد و به من فرصت داده شد تا Update را بزنم.
به من اخطاری داده شد که آخرین فرصت را برای عقب نشینی یا زدن دکمه فلش به من می داد.
پس از یک بار دیگر کلیک بر روی OK، فرآیند شروع شد.
سپس نرم افزار از من خواست تا مجدداً راه اندازی کنم، در این مرحله فقط در ابزار به روز رسانی سیستم عامل BIOS بوت شد و همانجا شروع به اجرای به روز رسانی کرد.
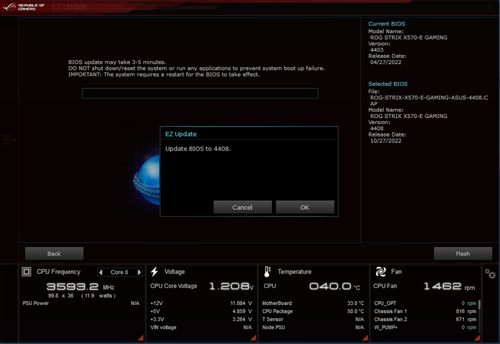
بعد از چند دقیقه کار تمام شد و دوباره راه اندازی شد. تا زمانی که به بایوس برگردم، تنظیمات را در آنجا ذخیره کنم و دوباره راه اندازی کنم، در ویندوز بوت نمی شود. برخی از تنظیمات من نیز غیرفعال بود و مجبور شدم دوباره آنها را فعال کنم.
با توجه به اینکه به هر حال این برنامههای ویندوز شما را وارد ابزار راهاندازی بایوس میکنند، توصیه میکنیم آنها را نادیده بگیرید و مستقیماً وارد بایوس شوید.
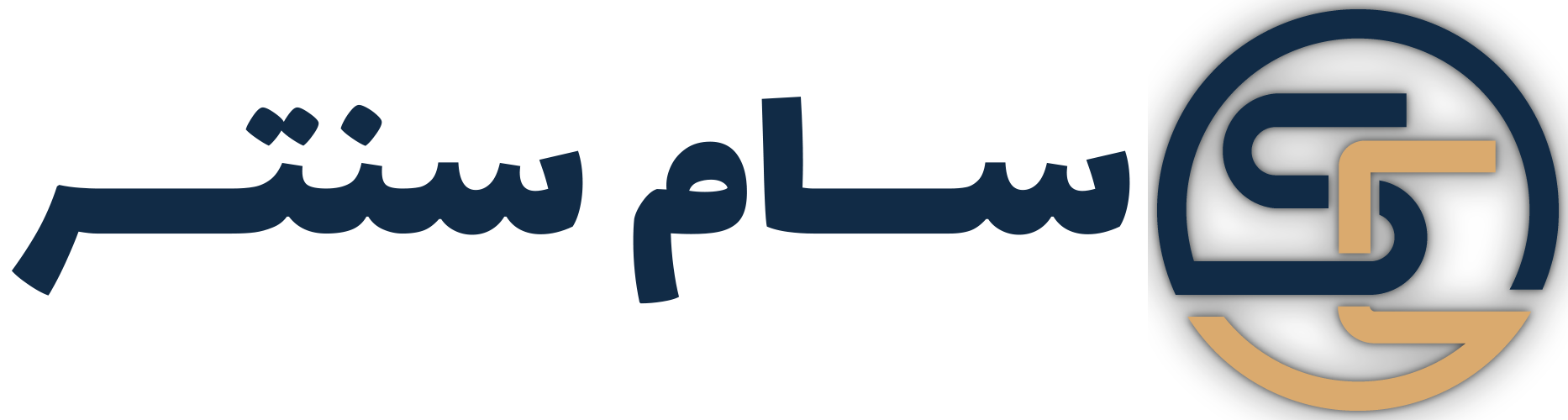
 کول پد
کول پد لوازم جانبی موبایل و لپ تاپ
لوازم جانبی موبایل و لپ تاپ